一、使用 sysprep 工具的需求
● 系統參照電腦與目標電腦盡可能是相同的硬體規格與配備,例如相同規格的主機板、相同晶片的顯示卡、相同介面的儲存媒體…等等。
● 目標電腦至少要有與參照電腦一樣容量大小的硬碟空間。
● 一套映像複製軟體或硬體設備,用以複製參照電腦的硬碟映像到目標電腦,例如Ghost 程式。
● 含有 sysprep 的 Windows XP 光碟,檔案預設路徑在support\tools\deploy.cab
二、Sysprep 部署的步驟
1. 在參照電腦上安裝 Windows XP 作業系統與應用程式。
2. 設定參照電腦上的桌面,例如 IE 瀏覽器首頁設定、桌面預設的背景解析度…等等。
3. 於參照電腦的系統磁碟(%systemdrive%)的根目錄建立 Sysprep 資料夾,將 Windows XP 光碟片 deploy.cab 裡的 Setupcl.exe 和 Sysprep.exe 檔案拷貝到此 sysprep 資料夾。
4. 直接執行參照電腦 sysprep 目錄下的 sysprep.exe 程式,出現的選擇視窗請核選「迷你安裝」與「偵測非隨插即用的硬體」,再按一下「封裝」。
5. 隨即出現的警示訊息告訴我們,下次重新開機時將重新產生安全性識別碼。因為我們執行的這一台參照電腦,後續將用於複製映像,因此選擇『確定』讓系統重新產生安全識別碼,接著系統開始重新封裝並且自動關機。
6. 使用複製機器或軟體複製參照電腦的硬碟映像到目標電腦的硬碟。
7. 開啟目標電腦進行迷你安裝,整個安裝步驟只需 5、6 分鐘,至於先前建立的 sysprep 檔案夾及檔案會於迷你安裝之後被刪除掉。安裝步驟如下:
● 一開始電腦將自動偵測隨插即用的裝置。
● 出現授權合約(EULA)。
● 選擇地區及語言。
● 輸入姓名及組織。
● 輸入產品金鑰:請參考電腦外殼的電腦真品證明(COA)貼紙。
● 輸入電腦名稱及系統管理員密碼。
● 設定日期時間。
● 設定網路:指定並加入工作群組或加入網域。
● 設定完成並重新開機。
三、使用注意事項
1. 如果您希望做到自動化安裝,可以另外提供 Sysprep.inf 安裝檔,用於 GUI 介面安裝過程需輸入的一系列回應設定。Windows XP 光碟片裡的deploy.cab 另外提供的工具『安裝管理員(setupmgr.exe)』,可用來建立 sysprep 迷你安裝的回應檔案,建立完成的 sysprep.inf 請與sysprep.exe 放在同樣的目錄,以便執行 sysprep 時可以參考。
财
2. 上述是以圖形視窗說明 Sysprep 部署的步驟,您可以直接使用命令列的語法,底下圖示即為命令參數的使用說明。
3. 加入 -activated 參數不會重設啟用的 30 天優惠期,若未使用此參數則每次使用 sysprep 就會重設 30 天的啟用優惠期,最多可以有三次的重設機會,超過三次就會顯示期限已到的訊息。重設 30 天啟用優惠期的封裝映像,可以安全地儲存 30 天以上,直到下一次啟動作業系統時,才會開始 Windows 產品啟動的 30 天倒數計時。
|
|||||||



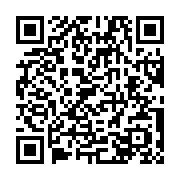




沒有留言:
張貼留言